Can I get support with Recite Me?
If you have any questions about Recite Me please use our contact form or visit us at Info Centre on Level 1, Building 168.
Recite Me Toolbar
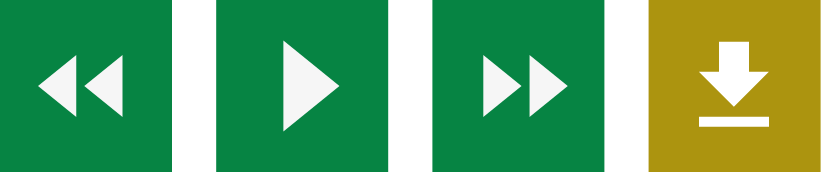
Screen Reader
The following will guide you on how to use the Recite Me toolbar to read text aloud.
Back: Rewind to the previous paragraph of text.
Play: Click the Play button to read the text aloud. All content is read aloud in a natural voice.
Forward: Skip forward to the next paragraph of the text. Speed controls and Word by Word highlighting for total customisation.
Download: MP3 download to listen to content offline.

Reading
The following will guide you on how to use the Recite toolbar to add a ruler, use a screen mask, magnifier, dictionary, and margins.
Ruler: Click the ruler icon to enable the reading ruler. This allows you to read liny-by-line.
Screen Mask: Will create a letterbox for focused viewing of a section of the page, click on the screen mask button. This minimises distraction from surrounding text.
Dictionary: Highlight a word and click the dictionary button to find the definition. This is a fully integrated dicitionary / thesaurus.
Margins: The margins button will appear when plain text mode is enabled. Select the dropdown to change the text dimensions by narrowing the width of the text column.
Magnifier: Click and drag the magnifying glass to magnify text on the screen.

Styling
Decrease: Click the "-" icon to decrease the font size.
Font: Click the "Aa" icon and select your font. This also allowd you to select Open-Dyslexic, which may be easier for some people to read.
Increase: Click the "+" icon to increase the font size.
Colour: Change the background, text, and link colour, click on the colour wheel icon.
Text Mode: Click the plain text button to strip all the styling from the page to make it plain to read.
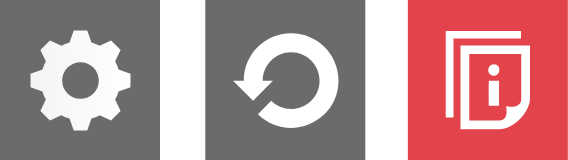
Settings
Settings: Adjust your Recite settings.
Reset: This will restore the default settings.
User Guide: This will give you an overview of the Recite Me Toolbar Features.
General Keyboard Shortcuts
Tab- To move to the next toolbar button.
Shift+Tab- To go backward.
Spacebar- To select a button and to change toggles.
CTRL + Right - play next element.
CTRL + Left - Play previous element.
CTRL + ALT+ P- play the current element.
CTRL + ALT + F - show font menu.
CTRL+ ALT + C- show theme menu.
CTRL + R - Enable/Disable ruler.
CTRL + D - Enable/Disable dictionary.
CTRL + X - Enable/Disable text-only mode.
CTRL + M - Show page margin settings.
CTRL + Shift + O - Show/Disable settings menu.
CTRL + S - Save settings.
FAQ
Do I need to download anything to enable Recite Me?
No. Recite Me is cloud-based software so there is no need to install anything on your computer.
How do I launch the Recite Me toolbar?
To Launch the Recite Me web accessibility toolbar you will need to click on the Recite Me button. This will then launch the toolbar, which will appear at the top of the page.
How do I disable the Auto-Read?
To disable the auto read you need to click on the button marked "Settings". This will give you a list of 3 functions to choose from. You need to click on the bottom to the right of the option marked "Autoplay" this will then disable auto read.
Does Recite Me work across different operating systems and mobile devices?
Yes. The software works on multiple devices and operating systems including Android, iOS, Linux, Mac, and Windows devices.
Can I save my settings?
Yes. Once a user creates an account, they can save their settings. So the website appears exactly as you need it every time you visit.
How do I create an MP3?
To create an MP3 first turn off the Auto Play option located within the setting button. Highlight the section of text that you wish to create into an MP3. Once highlighted select the MP3 button from the toolbar. You will then see a message telling you that your file is being created. Once created you will see the file appear ready at the bottom of the web page. You can now either listen to the file created or save it to a location of your choice.
How do I turn Recite Me off?
To close the Recite toolbar simply click on the icon marked "Close" to the right of the Toolbar.